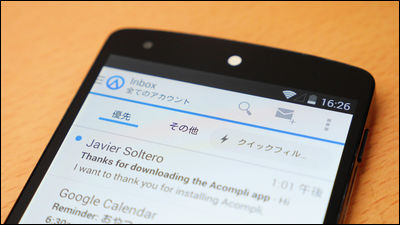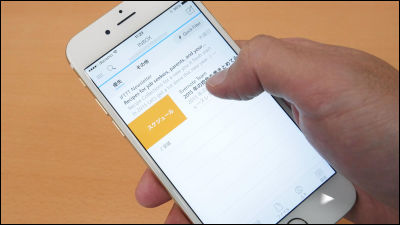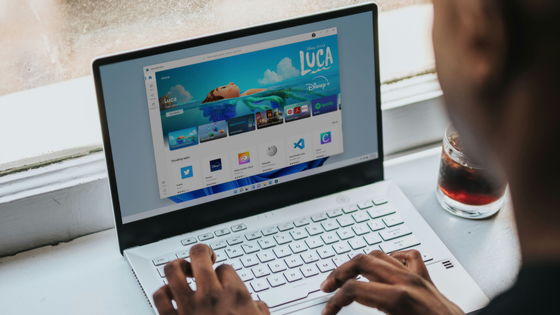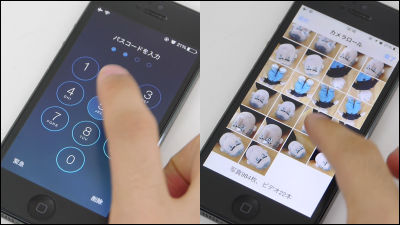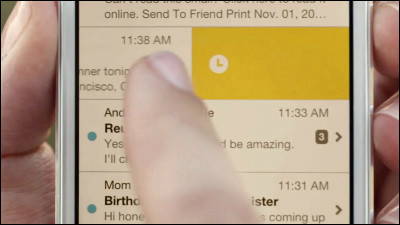MicrosoftのAndroid専用ホーム画面管理アプリ「Arrow Launcher」を使ってみました

ExcelやWord、PowerPointといったさまざまな自社アプリのマルチプラットフォーム展開を進めるMicrosoftが、Android専用のホームアプリ「Arrow Launcher」をリリースしたので、早速インストールして使ってみました。
Arrow Launcher - Google Play の Android アプリ
https://play.google.com/store/apps/details?id=com.microsoft.launcher
Arrow Launcherを使うには、上記URLをAndroidスマートフォンで開いて「インストール」をタップ。
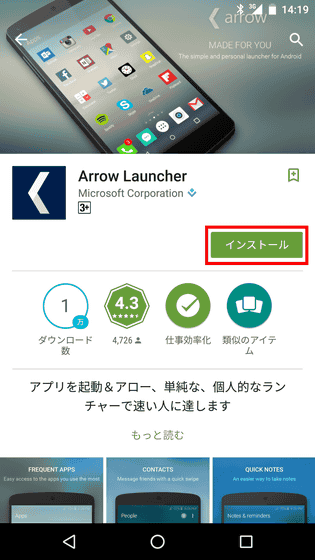
「同意する」をタップします。
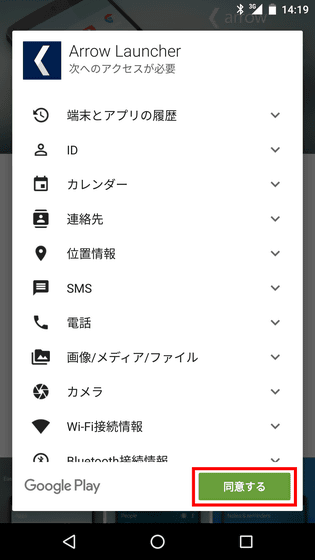
インストールが終わってホーム画面に戻ろうとすると、ホームアプリを選択するポップアップが表示されるので「ランチャー」を選んで「常時」をタップします。「1回のみ」を選択すると、ホームボタンを押すたびにホームアプリを選択することになります。
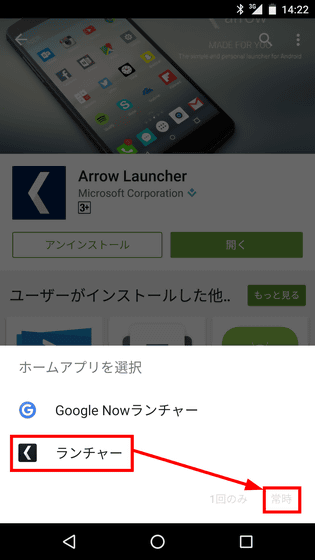
Arrow Launcherが起動するので、「GET STARTED」をタップします。
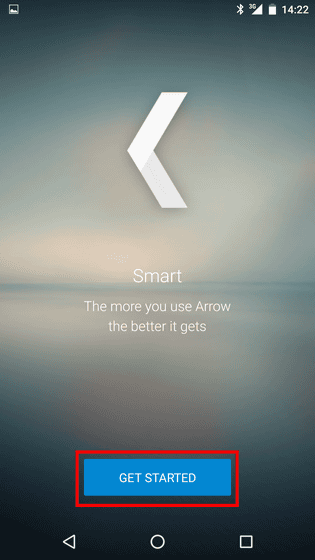
アプリの一覧が表示されたら、優先的に表示させたかったり、頻繁に使ったりするアプリをタップして5つ選択し「DONE」をタップ。
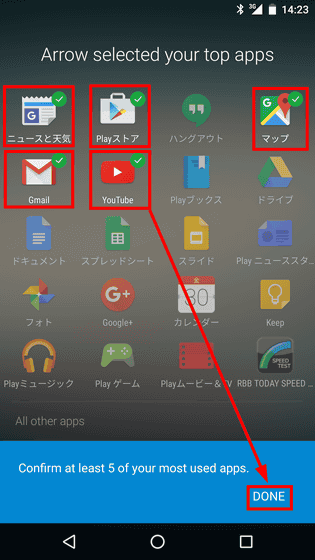
「選んだ5つのアプリはこの場所に表示されます」という旨のメッセージが表示されるので「OK」をタップします。
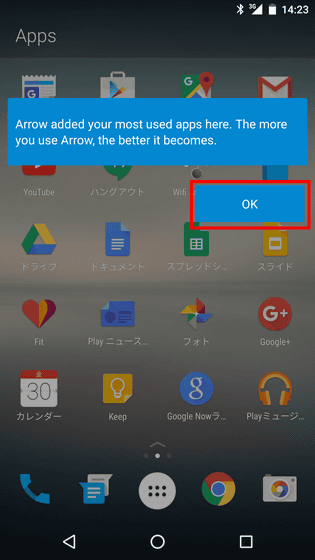
これがArrowのホーム画面。先に選んだ5つのアプリが画面の左上から順番に表示されています。
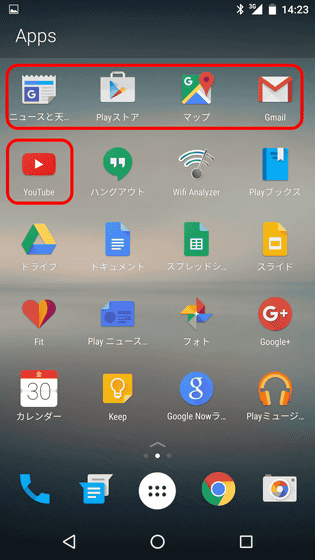
Arrowはユーザーのアプリ使用履歴を分析し、ホーム画面全体のアプリアイコンの並び方を変更してくれるとのこと。試しに「カレンダー」を開いたところ、カレンダーアプリが左上から6番目の位置に表示されました。
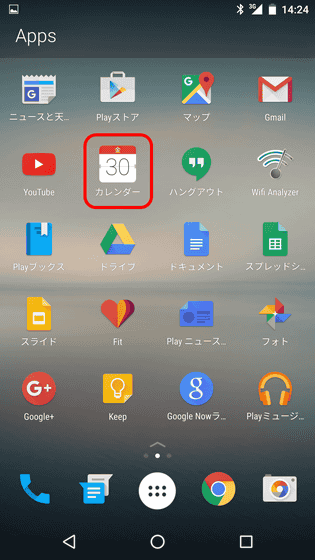
今度はスプレッドシートを使うと、スプレッドシートが6番目に移動。アプリの使用履歴に応じて表示順番がコロコロと変わるのは、アプリの表示位置を記憶している人にとっては使いにくく感じるかもしれませんが、長く使っているうちに順番が安定することになりそうです。
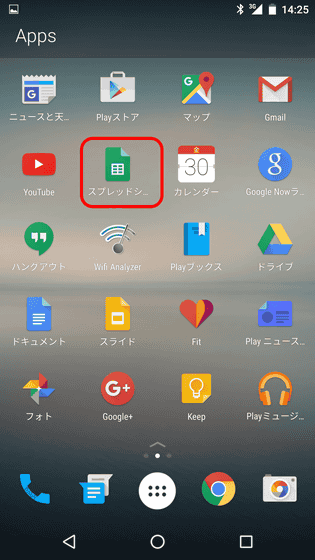
表示されていないアプリを確認するには白い円のアイコンをタップ。
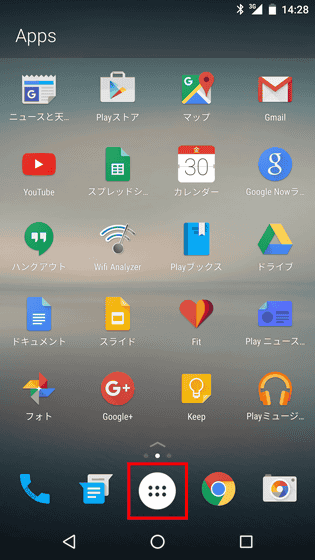
この画面で全てのアプリを確認できます。一番上に最近使用した8つのアプリが並んでいて、そのほかのアプリはアルファベット順に並んでいます。

アルファベット順に並んでいることで探しているアプリを見つけやすくなりましたが、日本語名のアプリは全て「#」に格納されており、この辺りはあいうえお順に並ぶように修正して欲しいところです。
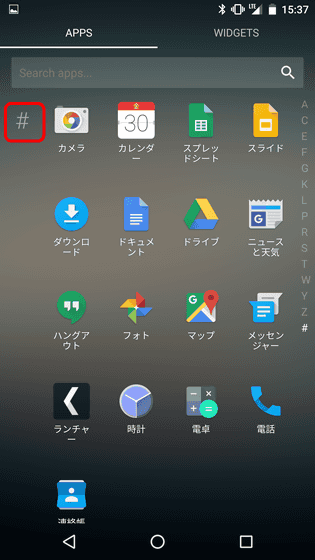
なお、画面上部にある「WIDGETS」をタップすれば、ホーム画面にウィジェットを配置することができます。
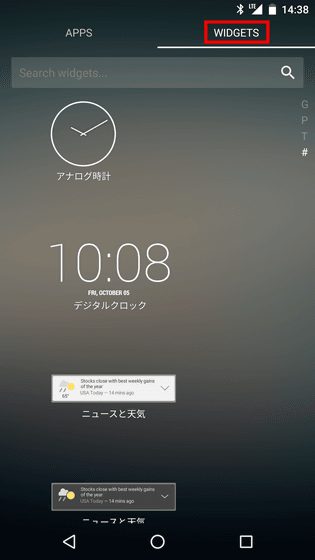
ホーム画面でアプリの表示順番を変更しようと、タップしてホールドしたまま移動させましたが、アプリの順番を入れ替えたり複数のアプリを1つにまとめたりなどはできない模様です。
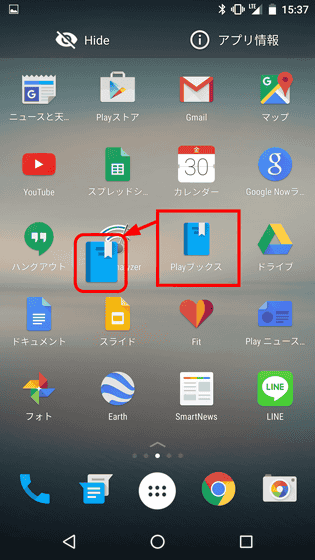
ホーム画面を左から右にスワイプすると……
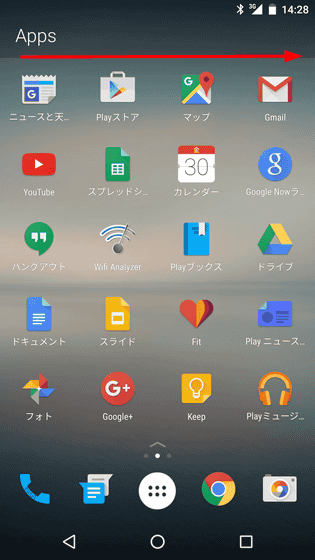
最近使用したアプリとアクティビティを表示してくれます。画像をタップすれば……
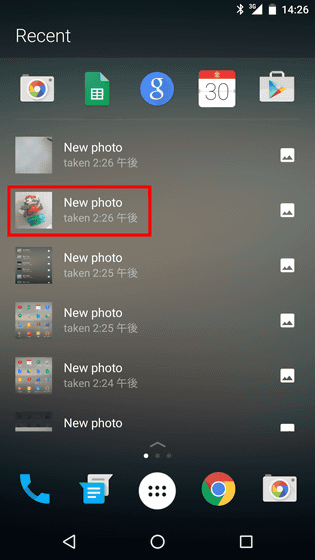
「フォト」が開いて画像を表示。
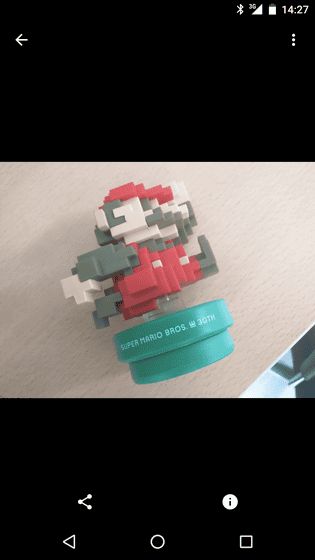
また、ホーム画面を右から左へスワイプすると……
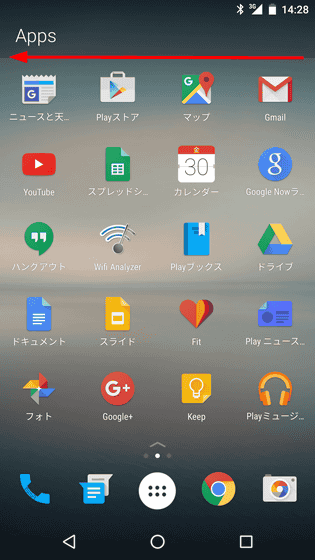
連絡帳を表示してくれます。左にある円形のアイコンの中に、登録している名前の頭文字が表示されているのでタップ。

すると、「電話」「メッセンジャー」「メール」などが表示されました。ホーム画面からスワイプしてワンタッチで電話やメールにたどり着けるということです。
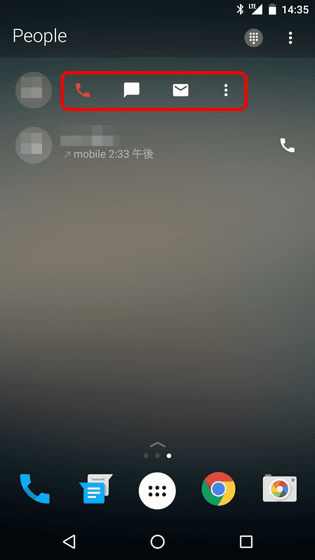
ホーム画面にはドロワーが格納されており、開くには画面下部にある上向き矢印をタップします。
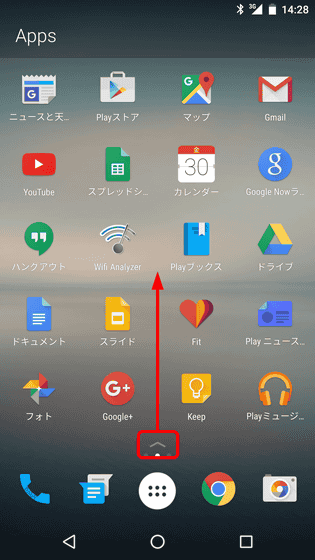
ドロワーを開くと、アプリが上部に10個表示されています。何に基づいて10個のアプリが選択されたのかは不明ですが、ここに表示されているアプリは好きなように編集できるので問題なし。
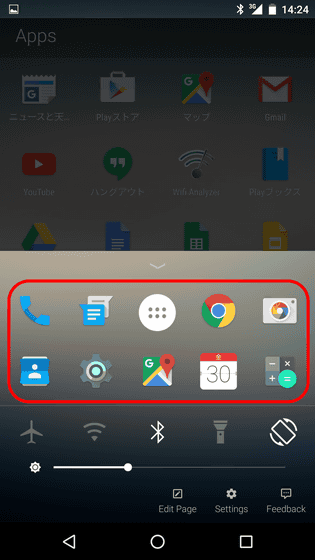
アプリの下には「機内モード」「Wi-Fi」「Bluetooth」「フラッシュライト」「自動回転」のメニューが表示されていて、ようするに設定を開くことなくアクセスできるというわけです。ドロワーのデザインはどことなく、AppleのiOSを連想させます。
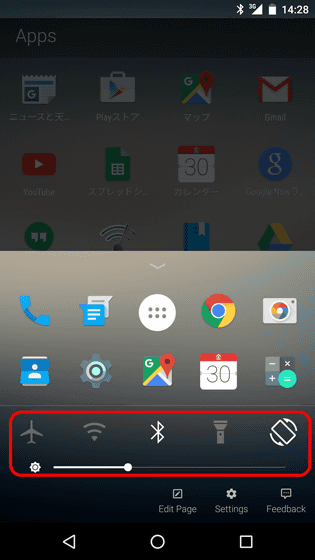
「Edit Page」をタップすると、ホーム画面を編集可能です。
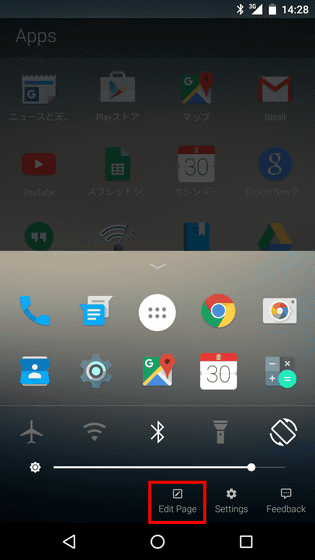
これが編集画面。Apps全体をタップしてホールドすると……
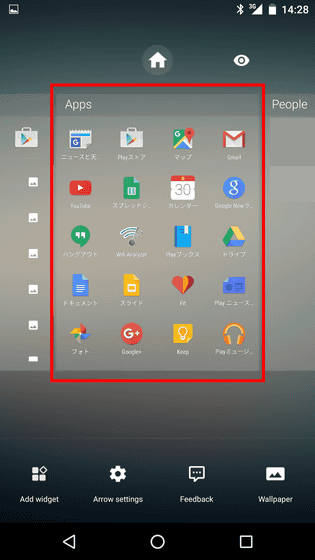
フワリと浮き上がって左右にある画面と入れ替えることが可能です。
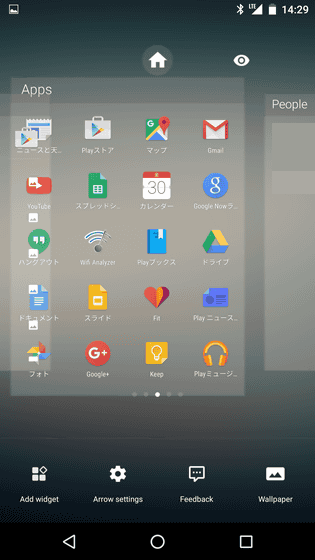
一番左にはグレーアウトした「Widget」が表示されています。右上にある目のアイコンをタップすると……
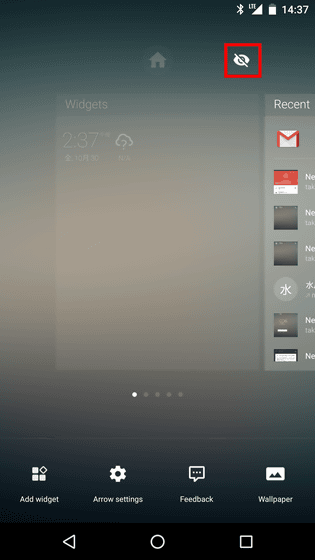
Widgetの画面が表示されました。
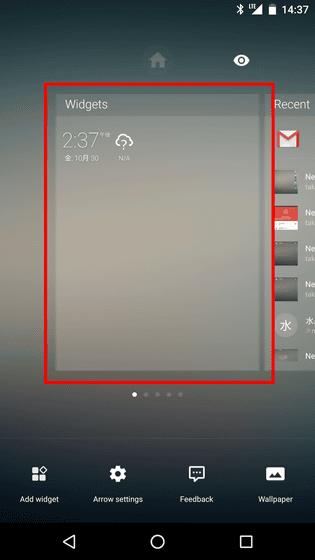
一番右にはWidgetと同様に「Notes & Reminders」がグレーアウトしているので目のアイコンをタップして表示します。そのまま画面をタップすれば……
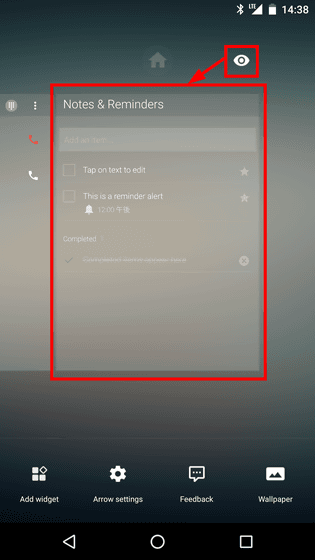
「Notes & Reminders」を表示。Notes & Remindersはメモとリマインド機能を合わせたもの。例えば、「Tap on text to edit」をタップし……
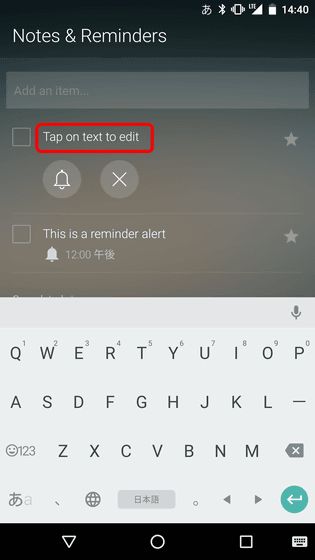
「歯医者に電話」と入力。これがメモになります。
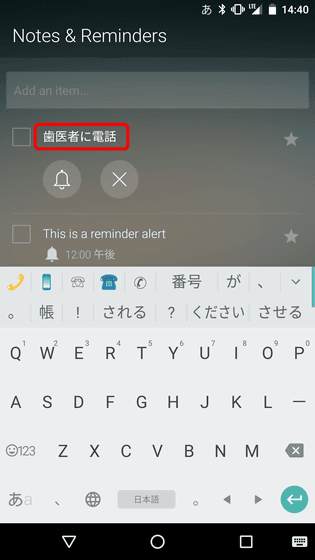
メモの下にあるベルのアイコンをタップすると……
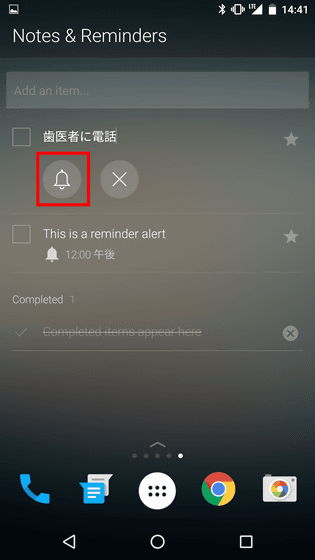
リマインダーの日時を設定することができます。日付と時間を選んだら最後に「Save」をタップすればリマインダー設定は完了。
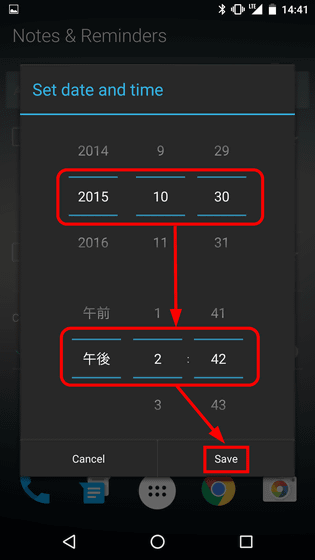
設定した時刻になると、きちんとリマインドしてくれました。
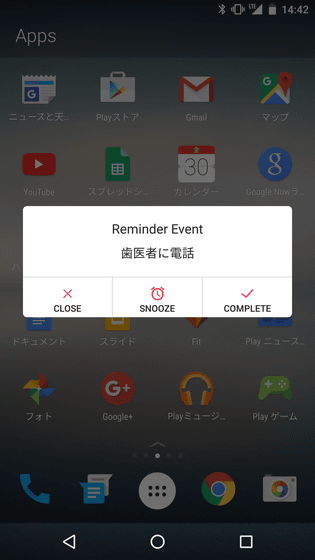
なお、メモの左側にあるチェックボックスをタップすれば……
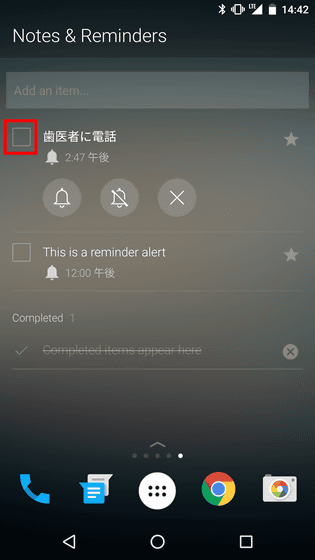
メモが「Completed」に移動してタスクを完了させることができます。
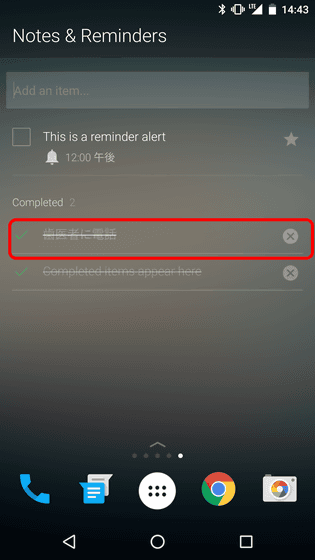
「Notes & Reminders」は、買い物リストや忘れたくない用件を登録しておけば、かなり便利に使えそうです。メモやリマインド機能としては多機能ではないものの、そこまで多くを求めていないユーザーはこれで十分のはず。
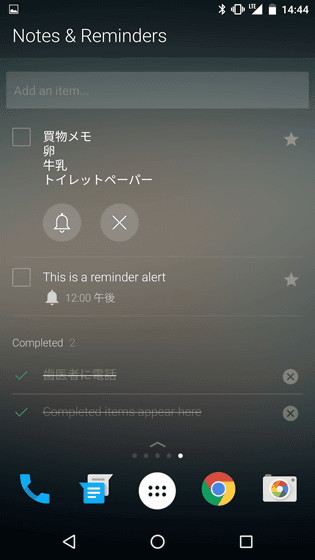
「Arrow Launcher」は、「Widgets」「Recent Activity」「Apps」「People」「Notes & Reminders」を使ってホームを管理するというアプリになっていました。使い始めは少し戸惑うことがありそうですが、慣れればワンタッチでさまざまな情報にアクセスできるので、使ってみる価値はありそうです。

なお、なぜかArrow Launcherをアンインストールした後も、アプリが設定した壁紙が残されたままになっていました。
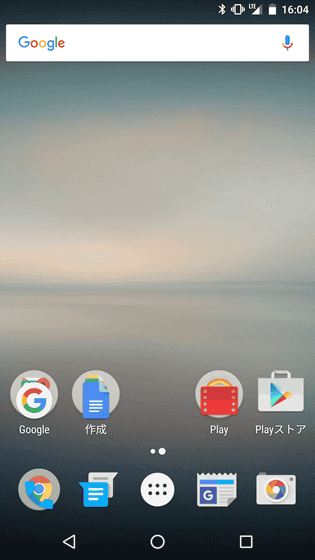
・関連記事
「Google Nowランチャー」がNexus5以外でも利用可能になったので使ってみたムービー - GIGAZINE
Google謹製のGmailを強化するアプリ「Inbox」が誰でも利用可能に、メール送信の取り消しやリマインダー機能など使ってみた - GIGAZINE
NFCタグにタッチするだけでAndroidのさまざまな機能をオン・オフするトリガーにできるアプリ「NFCタスクランチャー」 - GIGAZINE
ホーム画面や通知パネルに自分好みのボタンを配置してカスタマイズできる「Power Toggles」 - GIGAZINE
ホーム画面やロック画面に自分の好きな機能を置きまくれるウィジェット「DashClock Widget」 - GIGAZINE
・関連コンテンツ
in レビュー, モバイル, ソフトウェア, Posted by darkhorse_log
You can read the machine translated English article I tried using Microsoft's Android exclus….