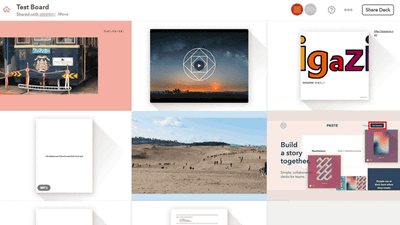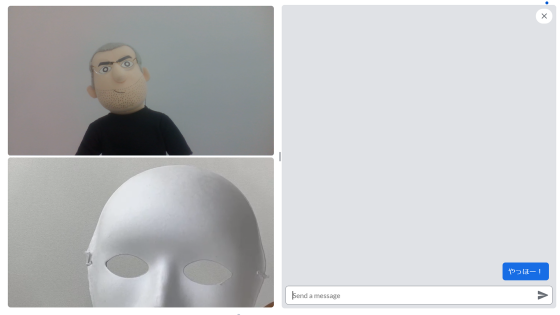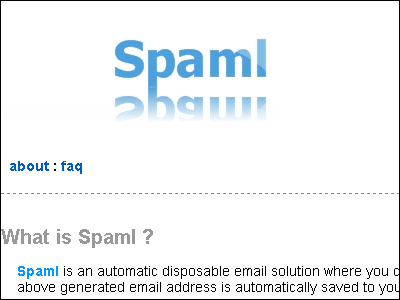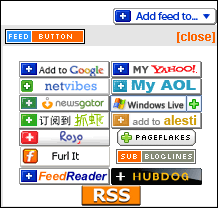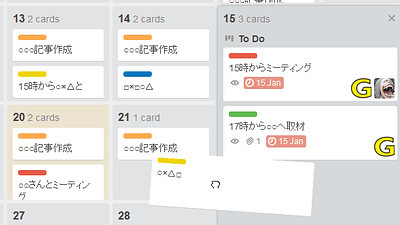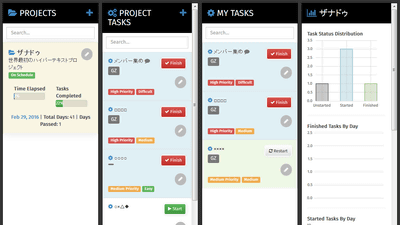付箋紙のようにテキスト・写真・ムービーを貼り付けて複数人で共有できる「Stormboard」
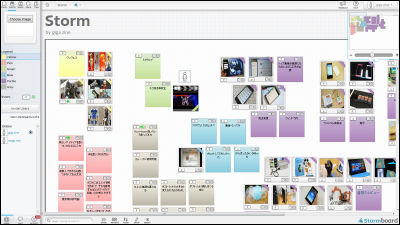
複数人で行う会議やアイディア出しなどは、付箋紙に書いてぺたぺた貼ると作業の質や効率が上がったりします。同じような感じでテキスト・写真・ムービーを複数人でぺたぺたと貼り付けまくりながら作業できるのが「Stormboard」です。
Stormboard - Online Brainstorming and Planning. Add a sticky note and post it online with dot voting.
https://www.stormboard.com/
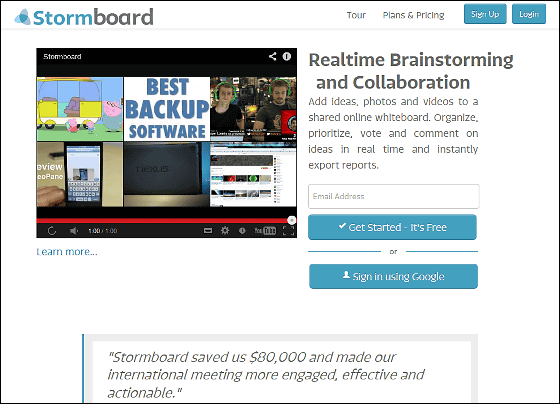
◆ユーザー登録
Stormboardのトップページにあるテキストボックスにメールアドレスを入力して「Get Started - It's Free」をクリック。
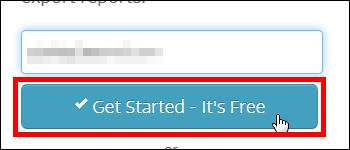
するとこんなページに飛ばされます。表示されている文字を読むと「あなたのメール宛に送った確認コードをチェックして」と書かれているのでメールボックスをチェック。
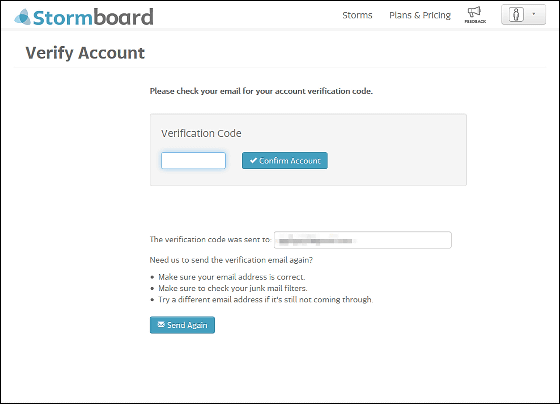
こんなメールが届いているので「link」をクリック。
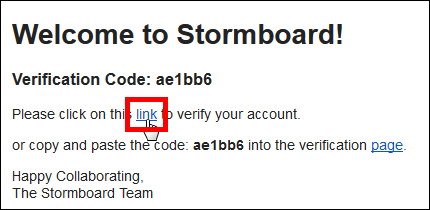
するとプロフィール入力画面に飛びます。
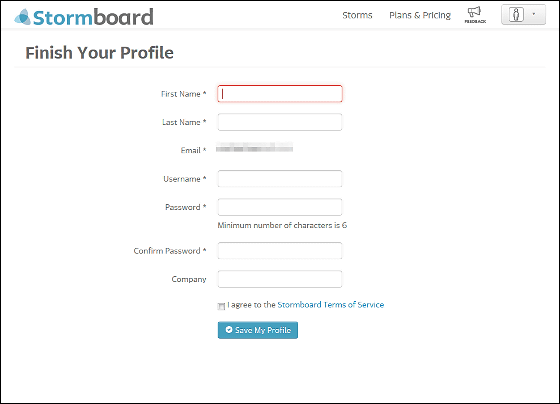
必要な情報を入力して「Save My Profile」をクリックすると……
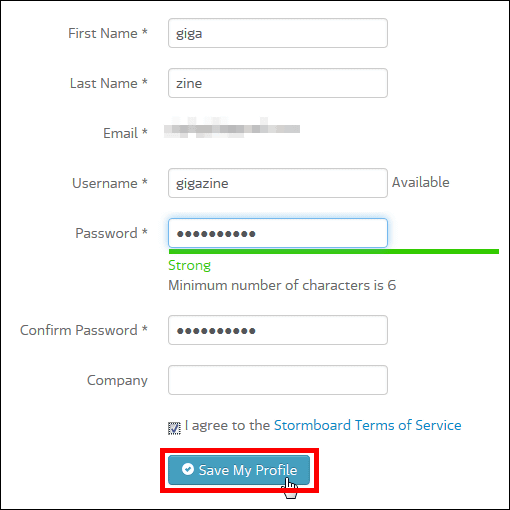
Stormboardのユーザーページに移ります。
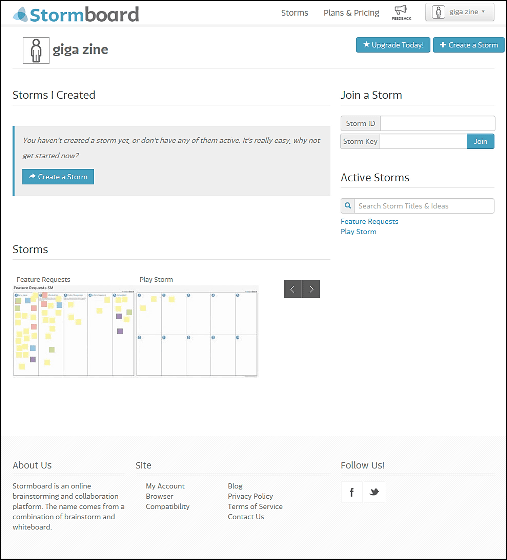
◆実際に使ってみた
実際にStormboardを使ってみます。「Create a Storm」をクリックすれば、Stormという名前の作業画面の作成がスタート。
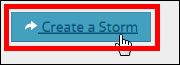
この画面では新しく作成するStormの、名前・テンプレート・目標/説明を設定可能。
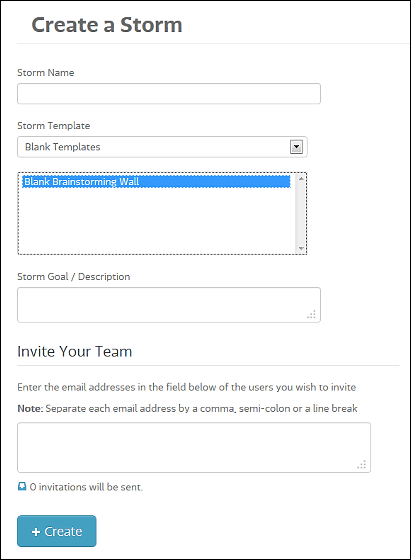
Stormのテンプレートには大きく分けて「Blank Templates」「Section Templates」「Process Templates」の3つ。
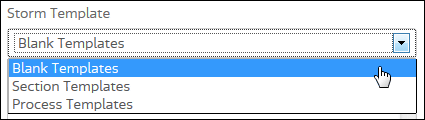
「Blank Templates」はこんな感じでまっさらなボードの上にいろいろなアイディアを作成していく感じ。
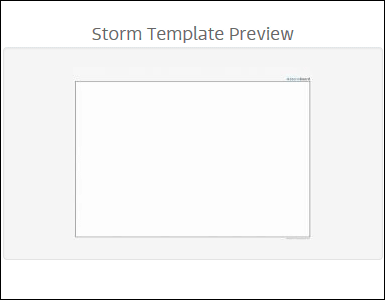
これは「Section Templates」で、ボードを均等に区分けして使用するテンプレート。
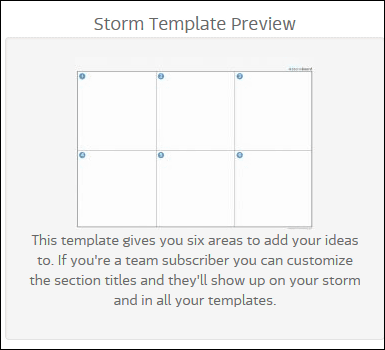
そして区切りごとにより細かい役割を持ったテンプレートが「Process Templates」です。それぞれのテンプレートを使用用途や好みで使い分ければOK、今回は「Blank Templates」というテンプレートを選択しました。
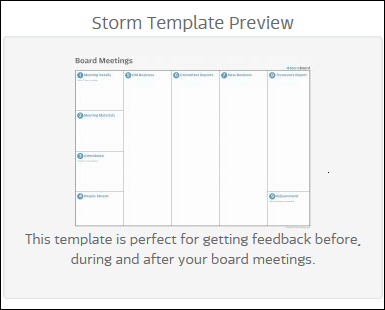
「Invite Your Team」には一緒にStormを作成したい相手のメールアドレスを入力すればOK。Stormboardを無料で使用する場合には、自分のアカウントを含めて5つのアカウント間でStormを共有できます。
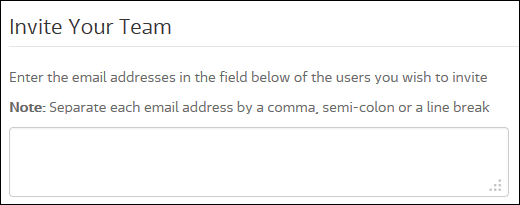
情報を入力し終えたら「Create」をクリック。
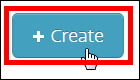
するとこんな画面が表示され、Stormを作成する際にどの位置にどんなボタンがあるのかを教えてくれます。
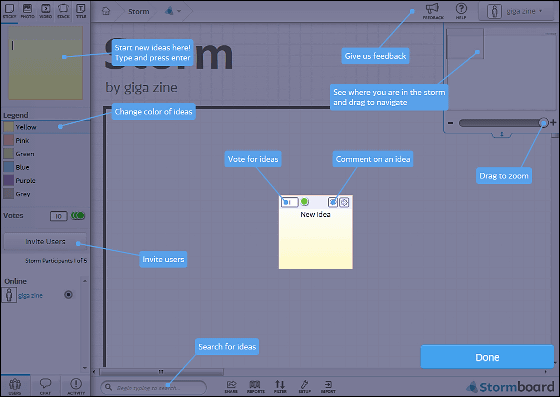
「Done」をクリック……
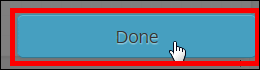
これでStormを作成可能になりました。
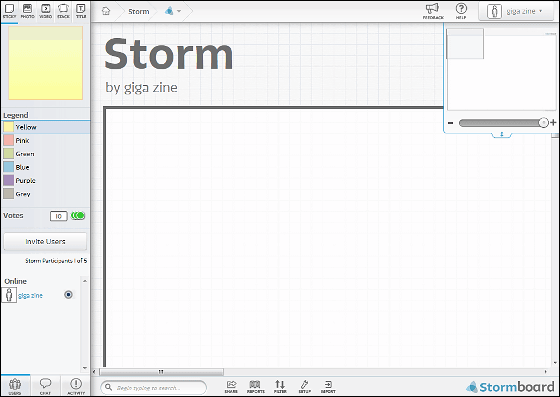
画面左上にある黄色のテキストボックスに文字を入力して「Eneter」キーを押してみると……
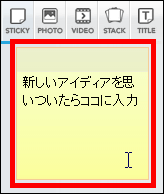
入力した内容が付箋紙のように画面に貼り付けられました。
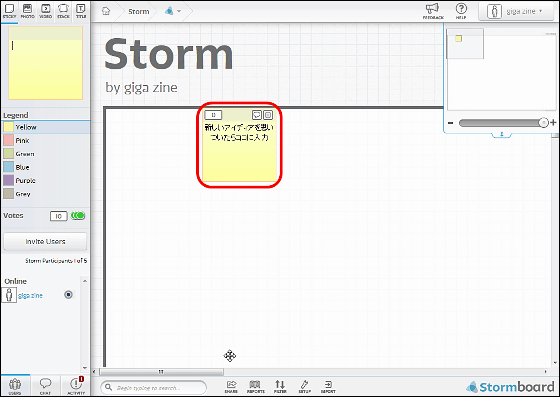
画面左上のメインツールからは、テキスト以外にも写真やムービーをポストすることが可能。ただし、無料版では「STACK」という機能が使用不可になっています。
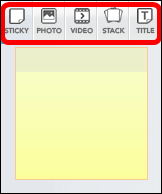
画像をポストしたいときは「PHOTO」をクリックしてから「Choose Image」をクリックして、ポストしたい画像を選択すればOK。
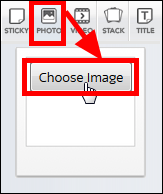
画像はこんな感じでポストされるのでクリックすると……
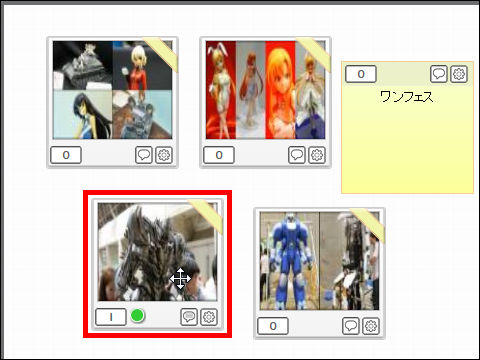
拡大して表示されます。
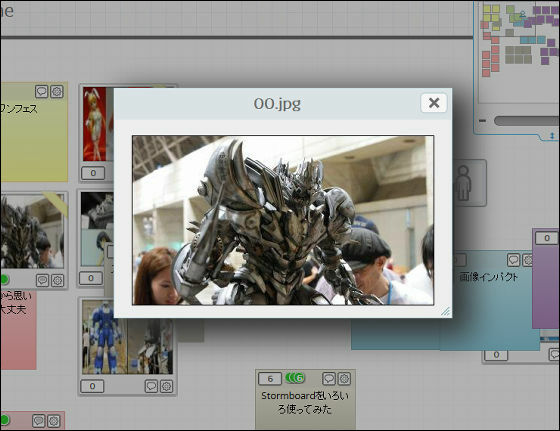
「VIDEO」をクリックしてテキストボックスにYouTubeまたはVimeoのムービーのURLを入力すれば……
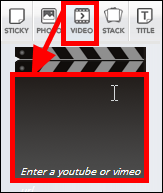
こんな風にムービーをポスト可能。
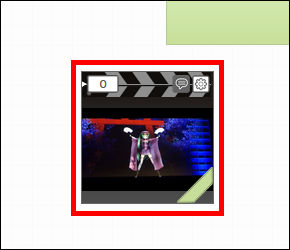
こちらもクリックすれば拡大して見ることができます。
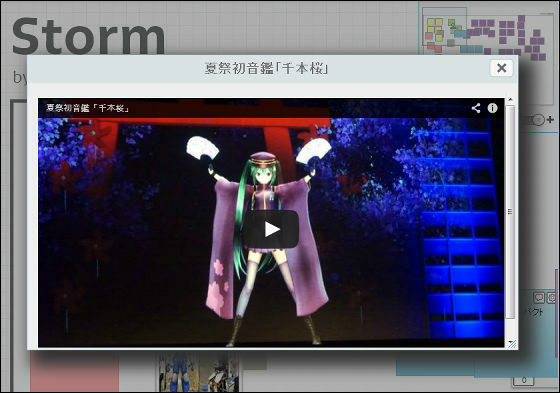
ポストしたものはドラッグすれば移動させることが可能。
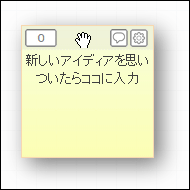
さらにポストの左上の数字をクリックすると……
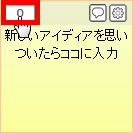
緑色のマークが表示されるので、ポストの優先順位付けなどに使用できます。
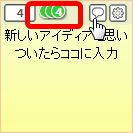
吹き出しアイコンをクリックし、テキストを入力して「Post Comments」をクリックすればポストしたものに対してコメントを残せ……
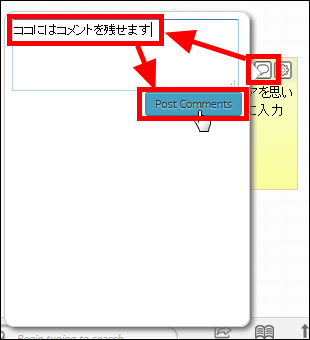
コメントはこんな感じで表示されます。
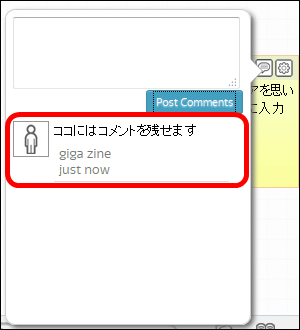
さらに歯車アイコンをクリックして色を選択すれば……
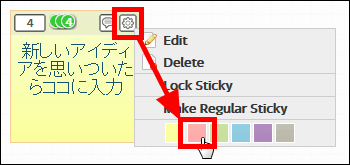
ポストの色を変更することも。
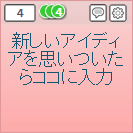
作成したStormを共有管理したい場合には、画面左メニューにある「Invite Users」をクリック。
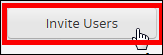
こんな画面が表示され、作成したStormの「Storm ID」と「Storm Key」が表示されます。
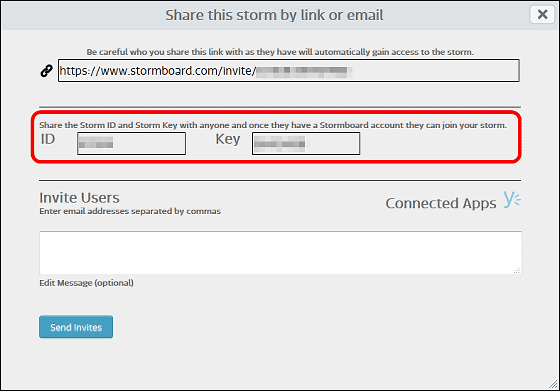
この「Storm ID」と「Storm Key」を、Stormを共有したい他ユーザーがStormboardのホームにある「Join a Storm」に入力すれば共有できるという仕組み。
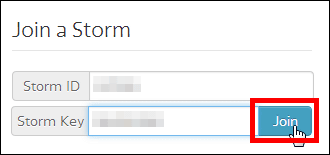
こんな風に画面左下にある「USERS」に他ユーザーの名前が追加されれば共有完了です。
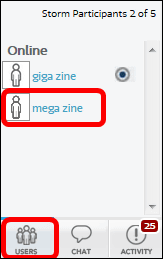
これらの機能を活用すれば、以下のような感じでアイディア出しやミーティングなどができる、というわけ。
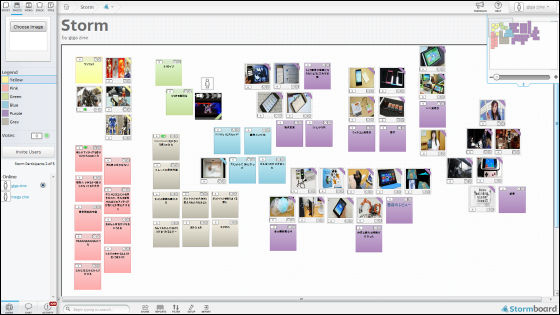
ポストした写真やムービーは拡大して表示することが可能ですが、ポストされている状態では写真やムービーを確認するのは少し困難な感じ。しかし、手軽にテキストやファイルをポスト可能で、それらにコメントや優先順位を付けられるので、複数人でのアイディア出しやミーティング時には重宝しそうなツールになっています。
・関連記事
複数人で共同編集したりチャットをしながら文章作成ができる「Quip」 - GIGAZINE
無料でマインドマップを複数人同時編集可能でGoogleドライブにも保存できる「MindMup」 - GIGAZINE
ネットワーク経由で相手のデスクトップにメモを書いた付箋が貼れる「PNotes」 - GIGAZINE
無料でマインドマップ形式のタスクを複数人で共有・管理できる「Subtask」 - GIGAZINE
無料でスマートフォンやパソコンからガントチャートでスケジュール管理できる「みんなでガント.com」 - GIGAZINE
Microsoft Projectの代替ソフトウェアとしてプロジェクト管理が可能でガントチャート表示もできるフリーソフト「OpenProj」 - GIGAZINE
チームでのプロジェクトを成功させる秘訣34項目「コラボレーション・パターン」 - GIGAZINE
・関連コンテンツ
in レビュー, ネットサービス, Posted by logu_ii
You can read the machine translated English article "Stormboard" that you can paste text, ph….