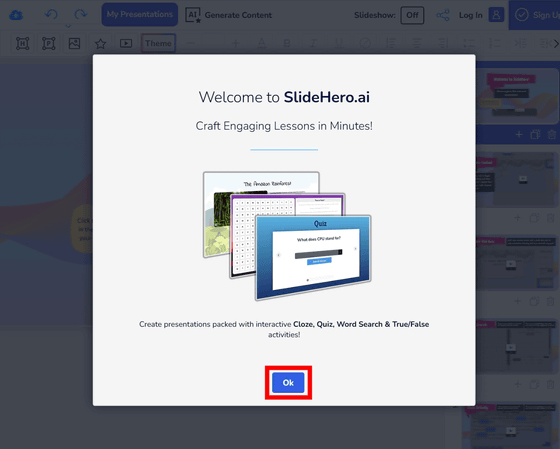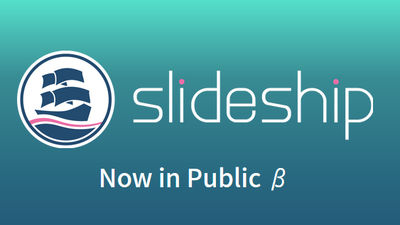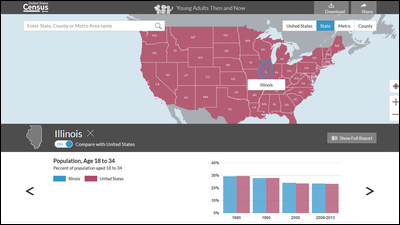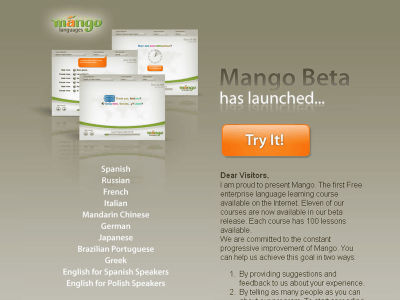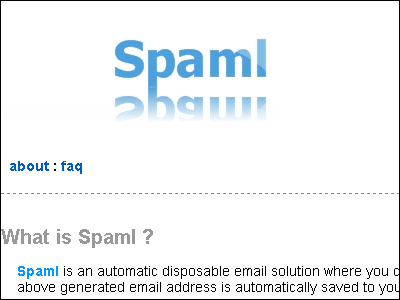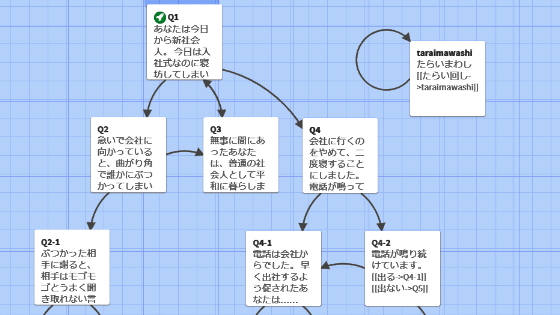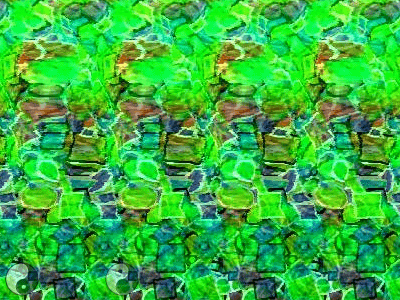'SlideHero' automatically generates slides for students by simply specifying the genre and grade level.
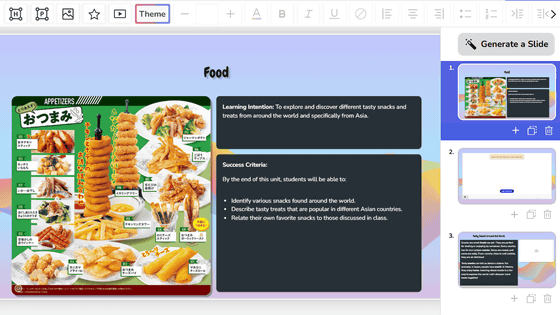
' SlideHero ' has been released, which allows you to automatically generate slides for classes by simply selecting the topic you want students to study and the age of the children who will be learning. According to the creator , the chat AI ChatGPT is used to create the materials.
SlideHero
https://www.slidehero.ai/
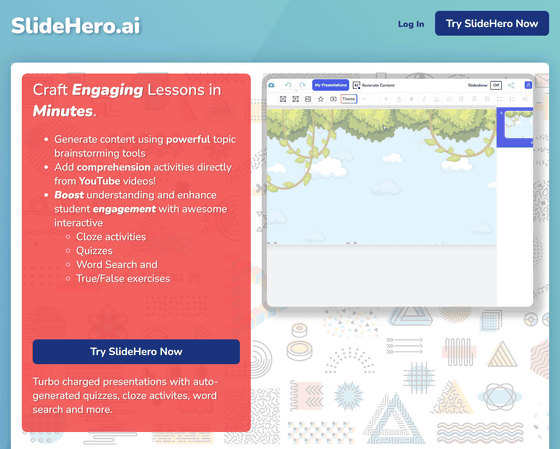
To use SlideHero, go to the URL above and click 'Try SlideHero Now.'
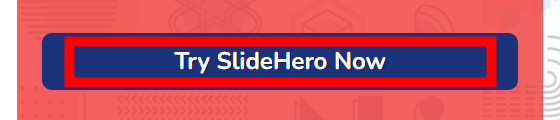
Then the screen for creating slides was displayed. When you first access the page, the SlideHero tutorial is displayed in slide format.
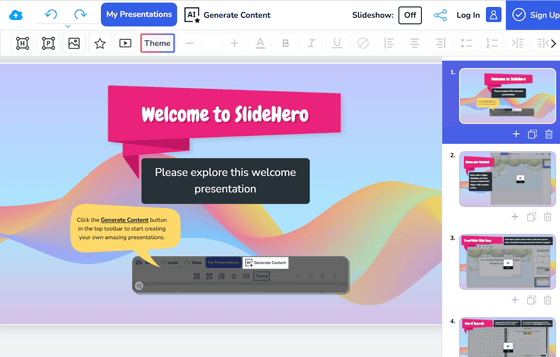
To create a new slide, click 'Generate Content' at the top center of the screen.
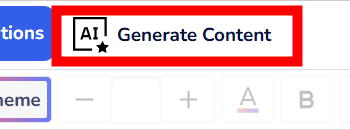
Next, enter the topic you want students to study in the text box labeled 'Topic' and select the 'grade level of the child studying' in the 'Student' section.
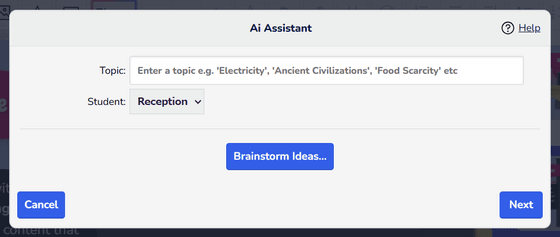
The grades you can choose from are as follows. High school students and above are classified as 'Adult.'
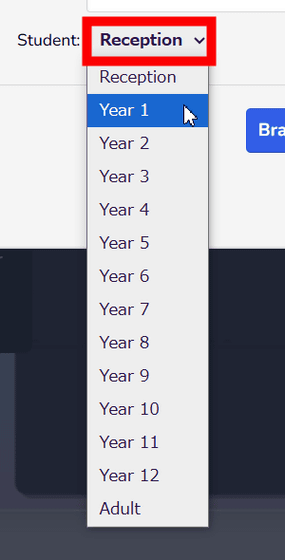
If you enter 'Food' in 'Topic', the following topics will be displayed:
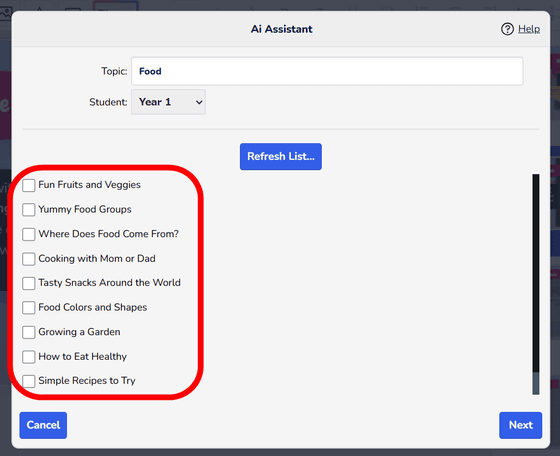
You can simply check the checkbox to the left of the displayed topic, but if you click the 'Expand' button to the right, the topic will be broken down into more detailed sections.
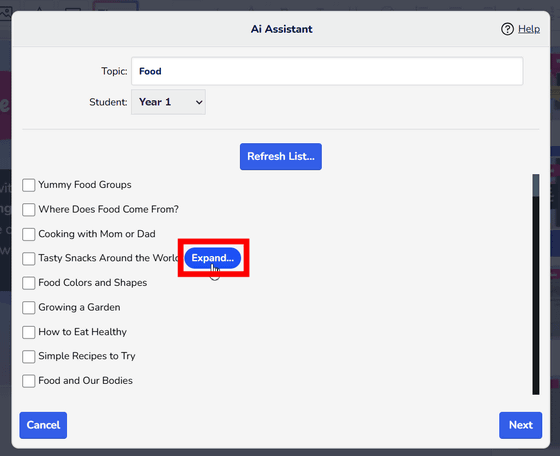
Once you have selected the topic you are interested in, click 'Next.'
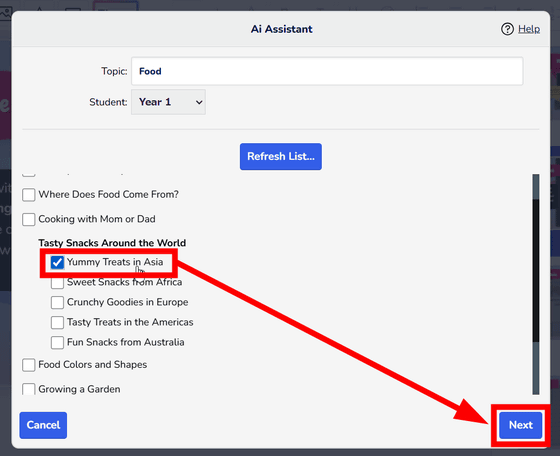
If you are satisfied with the age of the children you will be learning and the learning topic, click 'Create My Slides Now...'.
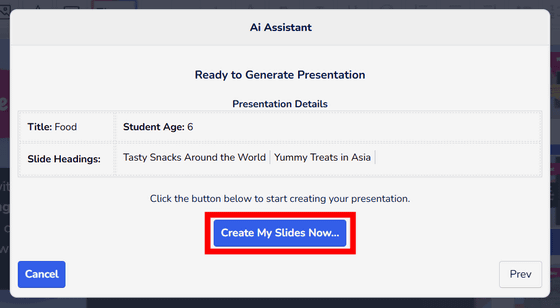
Notes such as 'There is a lot of content, so some parts overlap,' 'In some cases, images for slides are automatically generated by AI,' and 'Quizzes can be answered interactively' are displayed, so click 'Got it!'
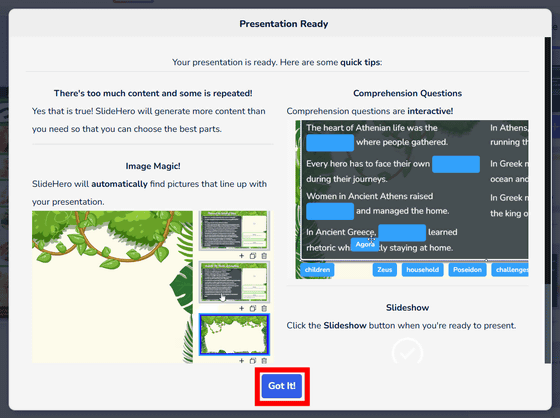
The slides automatically generated by AI are as follows.
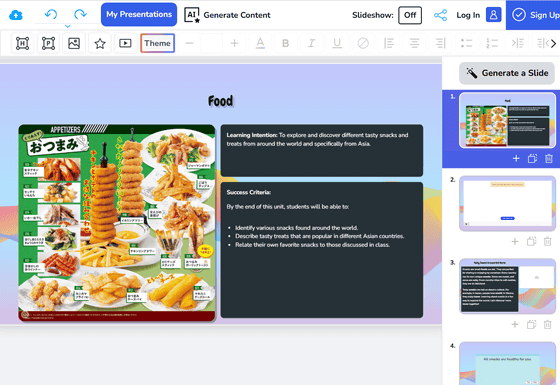
Any text in a slide can be selected and manually edited.

Click 'Auto Size Text' at the bottom right of the text box to automatically adjust the text size to fit the size of the text box.

Click the three dots to copy, cut, duplicate, or move the text box back or forward.
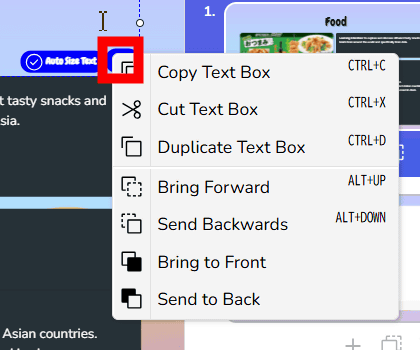
You can replace images attached to a slide with your own images by clicking 'My Images...' in the upper left corner of the image, or you can replace them with images that appear in a Google image search by clicking 'Swap...'.
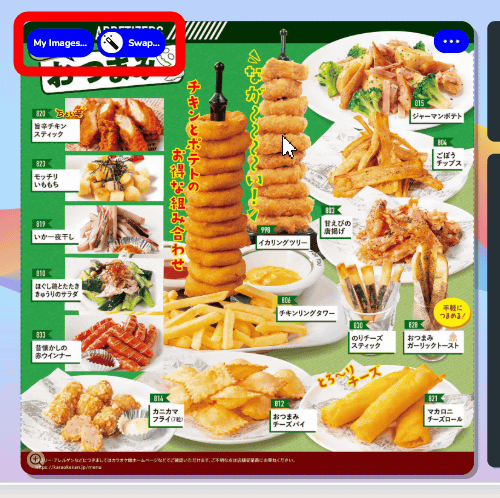
The text in the text box can also be split into left and right by clicking the icon in the red frame.
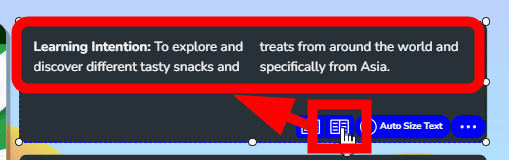
Click the icon in the red frame to return to the original display format.
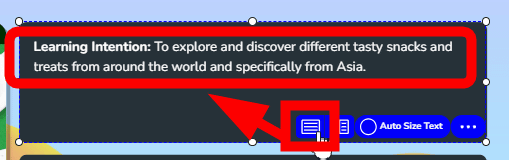
You can also embed a YouTube video in the slide by clicking 'Add Video URL.'
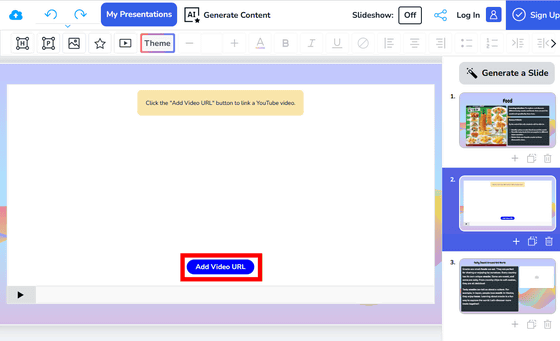
Just enter the YouTube URL.
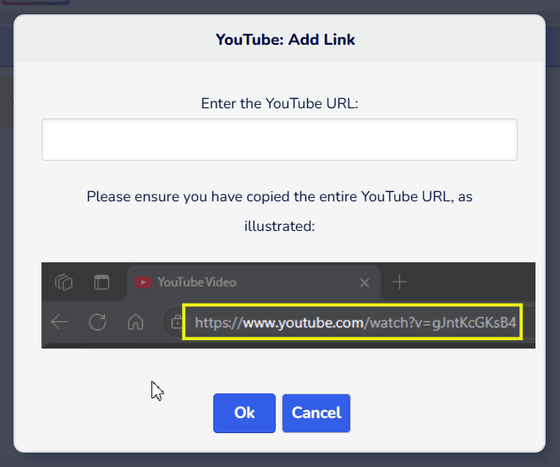
Some of the slides are in the form of a quiz, as shown below. In the following example, the question is, 'All sweets are healthy.'
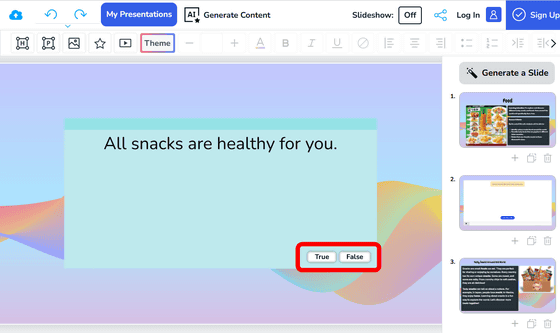
When I clicked 'True,' it said 'Incorrect.'
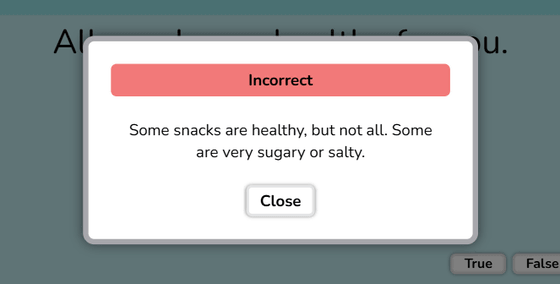
There are also fill-in-the-blank questions. To answer, just drag and drop the answer from the bottom of the slide to the correct position.
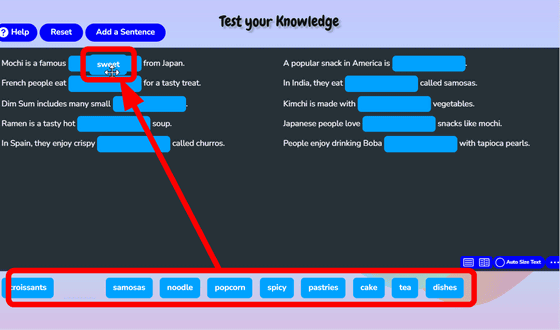
There is also a multiple choice quiz.
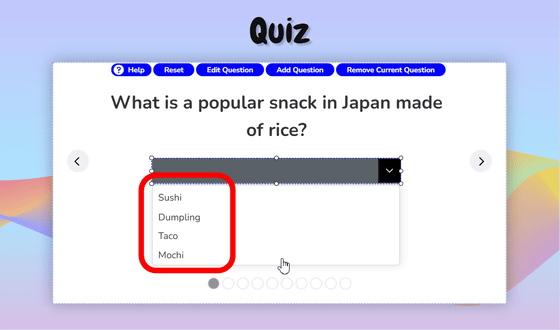
There was also a glossary at the end of the slides.
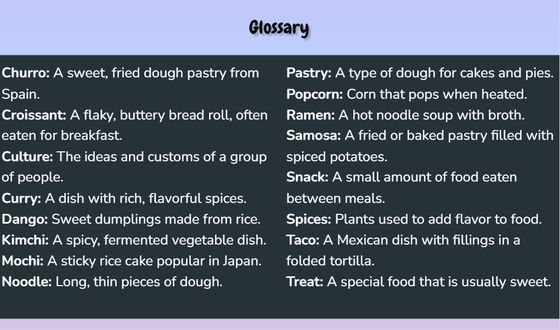
When actually using it, we found that the slide titles were not centered for some reason, so please be careful.
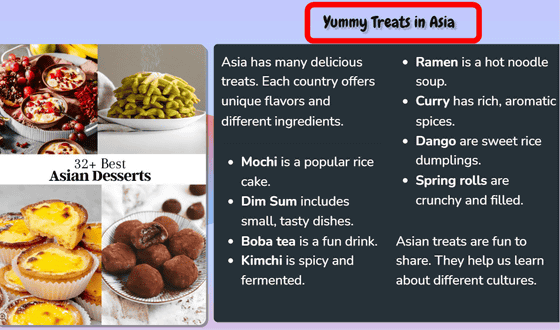
Once your slide is complete, click the share icon in the top right corner of the screen.
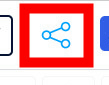
You will then be shown a code for
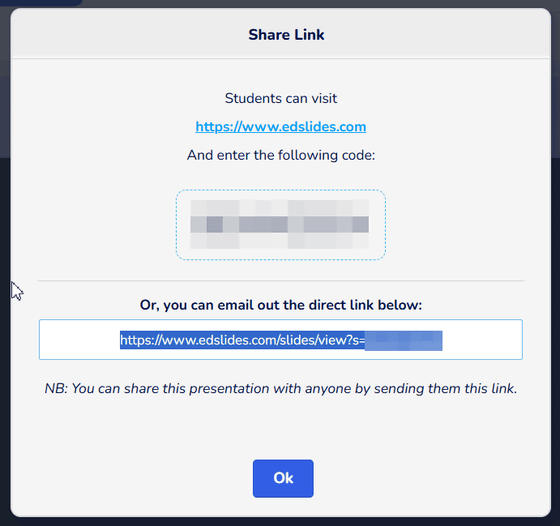
Related Posts:
in Review, Web Service, Posted by logu_ii